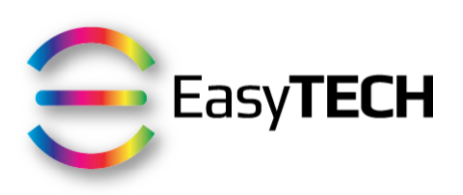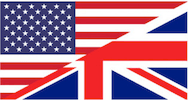In this post, I will share with you a tip at the intersection of productivity and security.
You will learn how to speed up and protect at the same time your internet connection.
This tip is useful if:
your web browsing experience feels sluggish (webpage loading time too long)
you'd like to protect yourself and other family members from most phishing attacks
and, optionally, you'd like to easily and quickly block adult content
Problem
The Domain Name System (DNS) is what allows our computer to find the Internet Protocol (IP) address of any server based on their domain name (for instance www.easytech.lu).
Every time that we browse the web, DNS requests are sent to a dedicated server in order to establish a connection. It's a bit like the old "telephone operator" system, except that no human interaction is needed.
And nowadays, most webpages that you visit are fetching images, fonts, scripts from all over the Internet, resulting in dozens (and sometimes hundreds) of DNS queries before even starting to load its content.
By default, it's usually our Internet Service Provider (ISP) that does this job and depending from various factors (workload, website visit frequency, cache size, ...), it can be quite slow at it, and not 100% reliable (see below):
In addition, there is no built-in protection; any request will go through, even if our computer is trying to access a known malicious server (i.e. phishing attempt or malvertising server) or websites with adult content.
Solution
It's possible to configure the DNS settings in order to benefit from both increased speed and protection. via a free and well trusted provider named OpenDNS:
Default DNS servers (for speed plus fraud and phishing protection):
208.67.222.222
208.67.220.220
Family Shield DNS servers (same as default plus adult content blocking):
208.67.222.123
208.67.220.123
There are two ways to get the benefits from OpenDNS:
By updating the DNS settings of your modem-router
By updating the DNS settings of each device separately
In the first case, all the devices connecting to your modem-router will be automatically protected without the need to update any of them (as long as the DNS settings of the device itself are set to the modem-router).
In the second case, you will need to manually update the DNS settings for all the devices that you want to protect.
This lesson will only cover the second point because it would be virtually impossible to cover all the modem-router currently in use around the world.
Nonetheless, if you'd be interested in having some help doing so:
either visit the OpenDNS support page: https://support.opendns.com/forums/21618374
or send me via e-mail the model name and number of your modem-router to check if it's feasible
Please note that even if you update the DNS settings of your modem-router, any device could be set-up to bypass the modem-router by using other DNS settings.
And if you connect your iOS device through 3G/4G/5G, then you'll need another solution which I'll present below.
Configuring DNS settings on your iPhone
To customize the DNS settings of the current Wi-Fi connection:
Open "Settings"
Tap on "Wi-Fi"
Tap on the small blue "i" icon of the connected Wi-Fi network
iOS 11 and up: Tap on "Configure DNS"
iOS 10 and below: Tap on the row named "DNS"
Delete the default values (i.e. 192.168.1.1)
iOS 11 and up: Tap on the minus symbol
iOS 10 and below: Tap on the right and use backspace
Enter your chosen two OpenDNS server adresses (default or Family Shield)
iOS 11 and up: Tap on "Add server" for each DNS address
iOS 10 and below: Enter both addresses separated by a comma
Tap on "Back" (iOS 11 and up) then on "Wi-Fi" (top left)
Wait for the blue tickmark on the left side of the Wi-Fi network name
As you may have realised, this operation has to be done for all the Wi-Fi networks you usually connect your device to.
The other drawback is that it only works with Wi-Fi networks.
If you connect your iOS device through 3G/4G/5G, then you'll rely on your mobile phone network provider's DNS resolvers.
In case you notice that the 3G/4G Internet connectivity is sluggish, despite having at least 3 bars of network connectivity, then you may try another service called 1.1.1.1.
What the DNS resolver of 1.1.1.1 provides is speed and privacy, but NOT fraud or phishing protection.
To benefit from this, you'll need to install the 1.1.1.1 iOS app (compatible with iOS 10.3 and up):
Download it from the App Store
Open it the first time
Tap on "Next" then on "Install VPN profile"
Tap on "Continue"
Tap on "Allow"
Enter your device passcode or Touch ID / Face ID
The app will automatically connect to 1.1.1.1
You'll notice a "VPN" icon next to 3G/4G/5G (top left corner)
To disconnect from the 1.1.1.1 DNS resolvers:
Launch the 1.1.1.1 app
Toggle the main button OFF
Please note that your Internet connectivity is still dependent from the 3G/4G/5G signal strength in the area you're currently in.
If the signal is poor, using a faster DNS server will not solve the main issue at hand.
Also, if your iOS device switches to Wi-Fi while 1.1.1.1 is connected, the VPN will still be ON and will prevent you from launching another VPN tunnel (like TunnelBear).
In that special case, you'll need to disconnect from 1.1.1.1 before activating another VPN, to protect you while in a hotel or at a restaurant for instance.
And you, did you update the DNS settings on your iPhone and did you notice any surfing speed improvements?
Please let me know in the comments below!